Microstationでベアリングと距離のあるデータを入力
私は次の質問を受け取ります:
こんにちはご挨拶、私はMicroStationの方向と距離からポリゴンを描く方法を知りたいのですが、AutoCad用に用意したExcelシート
さて、以前の投稿で私たちは説明しました AutoCADでやる方法 それをExcelに入力してAutoCADにのみコピーすることを容易にするExcelテーブルがあります。
マイクロステーションの場合、ケースが異なります。 この場合、方位と距離を使用してトラバースに入る方法を説明します。
1 角度単位の形式
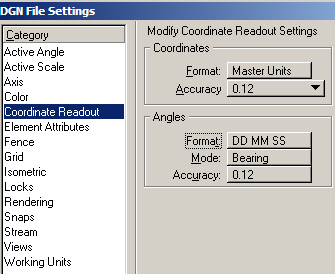 デフォルトでは、東からの小数点角度が来ますが、もし私たちが望むのは、図に示すような多角形を入力することです
デフォルトでは、東からの小数点角度が来ますが、もし私たちが望むのは、図に示すような多角形を入力することです
あなたがしなければならない角度フォーマットを定義するには
設定/デザインファイル/座標読み取り
そして、ここの「角度」セクションで、度、分、秒の形式で「ベアリング」形式を設定します(DD MMSS)。 それなら大丈夫です。 これらは図面のプロパティであり、一般的なマイクロステーション構成ではないことに注意してください。
2 「最後の角度を保存する」オプションを削除する
これはかなり一般的なエラーです。行を作成するときに設定されていない場合、システムはたわみによって動作するかのように最後の行を基準角度と見なし、各行セグメントを右ボタンでリセットする必要があります。
この問題を回避するには、ラインコマンドをアクティブにするときに、次の図のようにオプション「アキュドローをセグメントに回転」を削除する必要があります。
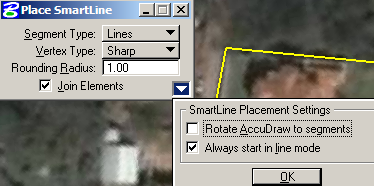
3 アキュドローを有効にする
ラインを挿入すると、最初のポイントを配置するときに「スマートラインを配置」パネルが表示され、「アキュドロー」パネルをアクティブにするには、アキュドローの切り替えボタンを押します。  その領域を右クリックし、表示されるオプションを選択すると、使用可能になります。
その領域を右クリックし、表示されるオプションを選択すると、使用可能になります。
ご覧のとおり、「ベアリング」形式で距離と角度を入力するパネルが表示されます。 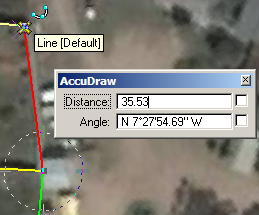 一旦入力されると、データは入力完了しなければならず、以下同様にポリゴンが完成するまで続きます。
一旦入力されると、データは入力完了しなければならず、以下同様にポリゴンが完成するまで続きます。
3 長方形と極座標の切り替え
このオプションとXY座標を変更するには、ショートカット文字を使用します。
アキュドローが有効になっている場合、青色のゾーンをクリックし、「X」または「Y」キーのいずれかを押すと、直ちにパネルが変化して座標を入力できるようになります。
 距離に移動するには、「A」キーまたは「D」キーのいずれかを押します。
距離に移動するには、「A」キーまたは「D」キーのいずれかを押します。
4. Excelを使用しますか?
私はそれが難しいとは思わないが、あなたはベアリングと距離のボックスをxy座標に変換するテーブルをExcelで作成し、Microstationでtxtファイルとしてインポートするだけでよい。 次の投稿では.







Geofumadasに感謝します、この説明でそれは私の仕事で私を大いに助けます、あなたは最高です、そして私はこのページが常によく更新されることを望みます……ありがとう